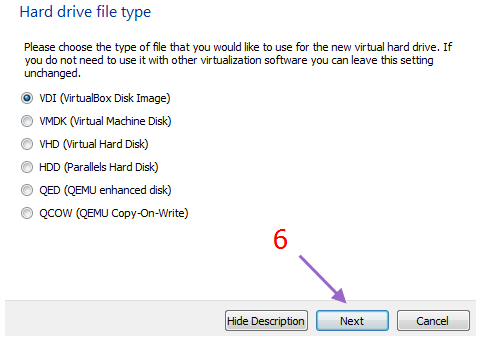ในชีวิตของเราคงมีซักครั้งหนึ่งในชีวิตที่ต้องลืมอะไรซักอย่าง ไม่ว่าจะ กระเป๋าตัง กุญแจรถ ลืมวันสำคัญ ลืมคืนเงินที่ยืม(อันนี้ไม่ควรลืมนะครับ) ฯลฯ และในการลืมแต่ละครั้งก็จะทำให้วุ่นวายพอสมควร
แต่หากผู้อ่านลืมรหัสผ่านของ Linux ของคุณละก็ เรื่องมันจะไม่ยุ่งยากอีกต่อไปหากได้เข้ามาอ่านในบทความนี้ เริ่มกันเลย....
ขั้นตอนที่ 1 เลือก boot "Advanced options for Ubuntu"
ขั้นตอนที่ 2 เลือก recovery mode
ขั้นตอนที่ 3 เลือก root
ขั้นตอนที่ 4 พิมพ์คำสั่ง(ดังรูป)
ในบรรทัดแรกคือ # mount -o rw,remount /
*(-โอ)
บรรทัดที่ 2 คือ # ls /home
*(แล้วจะแจ้งชื่อผู้ใช้ ในเครื่องนี้คือ jeeranan )
ต่อ
บรรทัดที่ 4 คือ # passwd jeeranan
*ใส่ชื่อผู้ใช้หลัง passwd
บรรทัดที่ 5 ให้ใส่รหัสผ่านที่ต้องการเปลี่ยน และใส่ซ้ำอีกครั้งในบรรทัดที่ 6
**หากใส่รหัสผ่านผิดจะขึ้นดังรูป ให้เริ่มทำใหม่ที่ # passwd
**หากใส่ถูกต้องจะขึ้นดังรูปนี้ successfully
หลังจากนั้นให้พิมพ์คำสั่ง # exit เพื่อออกไปหน้านี้
และเลือก resume เพื่อทำการ boot Linux ขั้นมาใช้งานได้เลย
ขั้นตอนข้างต้นอาจเป็นการแก้ปัญหาที่ปลายเหตุ จึงแนะนำให้ผู้อ่านจดจำรหัสผ่านให้ได้ เช่น
1. ใช้รหัสที่มีความหมายหรือคำย่อของความหมายนั้นๆ ไม่ใช้มั่วๆ
เช่น Dog1945Face* ใช้สิ่งที่เราชอบ ชุดตัวเลขที่จำได้และเว็ปที่สมัคร เสริมด้วยอักขระ เพื่อให้มีความปลอดภัยเพิ่มมากขึ้น
2. หาสมุดเล็กๆในการเขียนรหัสผ่านต่างๆเข้าไป (หากทำสมุดหาย อันนี้ไม่สามารถ recovery ได้นะครับ^^)
สำหรับวันนี้ก็ขอจบเพียงเท่านี้ หวังว่าบทความนี้จะมีประโยชน์และขอขอบคุณผู้อ่านทุกๆท่านครับ
*** Thank You ***